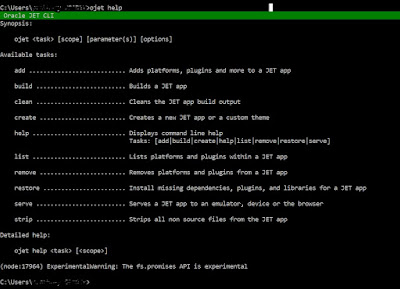This below post we will see, how to build and run the Oracle JET application.
Open the project in netbean IDE, which will looks like the below
Right click on the project root folder and selecting the Build command like the below
The Build option prompts you to configure project actions to call Grunt tasks from within NetBeans IDE. Click on Yes to open the configuration window.
Select all the checkboxes and click OK to run Grunt commands enabled in the project actions
Right click on the project root folder again and click on the Build option to let Grunt build the project within the IDE like the below
Now built is done, select the project by clicking on the project root folder, and choose the Chrome option from the menu icons as shown in the below screenshot
It will prompt you to select the start file and you can choose the web/index.html as the start file for the project. Click OK to run the project
Note: For first time, it will ask you to install the Chrome NetBeans connector plugin; click Yes and install it.
Note : Make sure you always make code changes in the src directory only, and if you make changes to the resources under the web directory, they will be lost in the next build. Once grunt build is successful and the web directory is updated with the latest changes, we can run the grunt serve command to deploy the application and review the output on the browser.
Thanks..